Installer un Fusion Drive dans un My Passport Pro
En début de semaine nous vous avons proposé un test des disques durs Thunderbolt My Passport Pro de Western Digital.

Si les capacités sont intéressantes, 2 et 4 To en boîtier alimenté sur le bus, nous avons trouvé les performances en peu décevantes, liées à ce que pouvait faire au mieux deux disques durs 2,5" 5400 tours par minute.
Nous avons donc décidé d'acheter un de ces disques (au cas où il ne le supporterait pas) et avons décidé de l'améliorer.


Nous avons remplacé l'un des disques durs du boîtier (un 2 To) par un M550 (un 512 Go) qui fait la même épaisseur que les disques installés dedans, 7mm.
Pour commencer, nous avons reconnecté le boîtier et les deux disques une fois formatés sont montés en parallèle sans soucis.
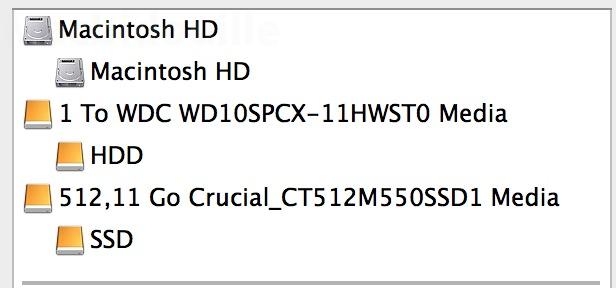
Voici les performances du seul SSD:
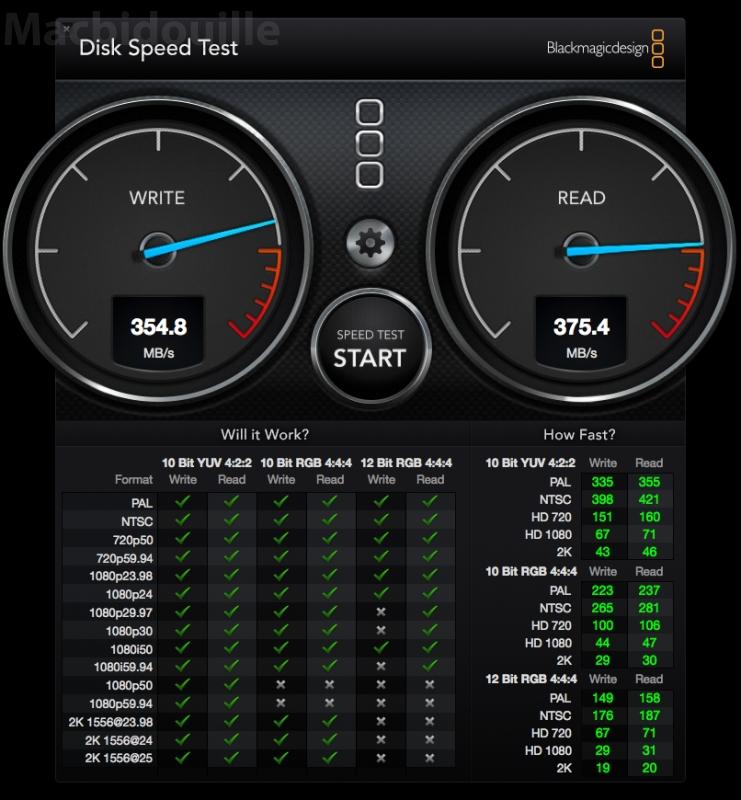
On atteint très exactement les mêmes débits qu'avec par exemple un SSD Elgato, ce qui indique que l'on est à la limite du contrôleur Thunderbolt utilisé dans ces produits.
Le plus évident ensuite était de créer un Fusion Drive entre le HDD et le SSD. Revoici la procédure simple mais à suivre avec ATTENTION :
Commencez par formater par exemple les deux disques que vous allez utiliser en ExFat, ce n'est pas nécessaire à la procédure mais vous évitera de vous tromper en choisissant les bons disques dans la liste !
Lancez le terminal et rentrez la commande Diskutil list.
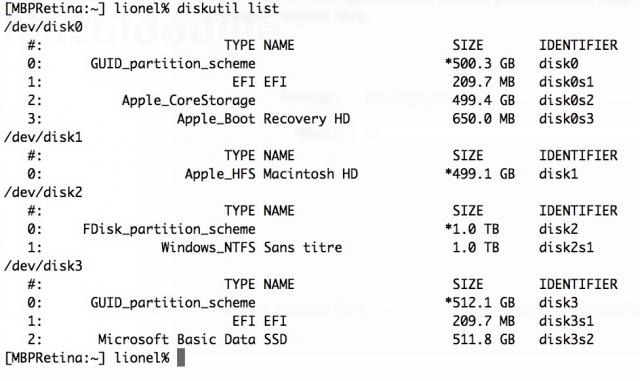
On identifie ici les disques sans risque d'erreur, le disque dur en /dev/disk2 et le SSD en /dev/disk3.
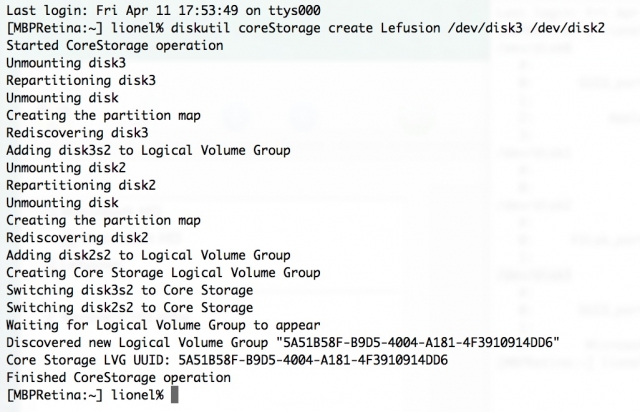
Il faut alors entrer la commande Diskutil coreStorage create nom du disque Vol1 Vol2.
- Nom du disque correspond au nom du volume global, ici Lefusion,
- Vol1 au SSD, dans ce cas /dev/disk3
- Vol2 au disque dur, dans ce cas /dev/disk2.
Une fois terminé, vous obtiendrez l'UUID du volume créé. Copiez la dans votre presse papier.
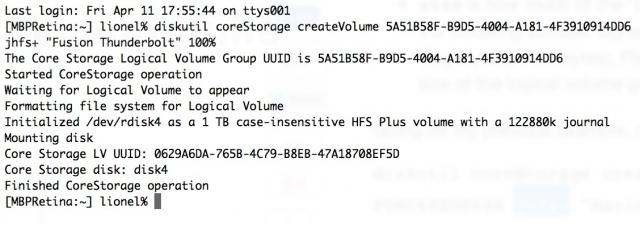
Dernière étape, créer le volume logique qui va monter. Pour ça, rentrez la commande Diskutil coreStorage CreateVolume UUID jhfs+ nom du volume 100%
- Remplacez UUID par ce que vous avez laissé dans votre presse papier,
- remplacez nom du volume par le nom sous lequel il montera sur le bureau, ici Fusion Thunderbolt.
Le 100% de la fin signifie seulement que 100% de la capacité est destinée à ce volume.
On a alors un Fusion Drive et cela a marché dans le boîtier.
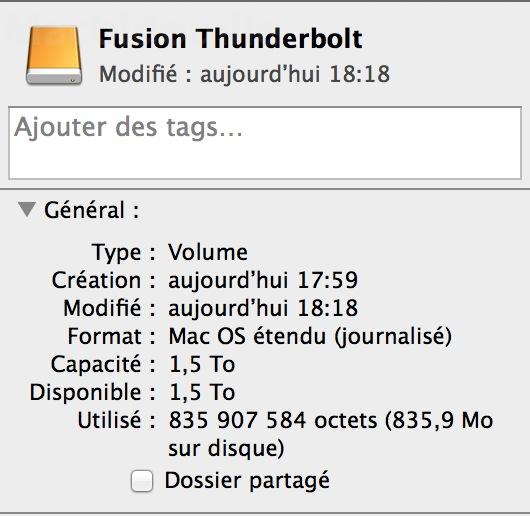
Voici les performances obtenues.
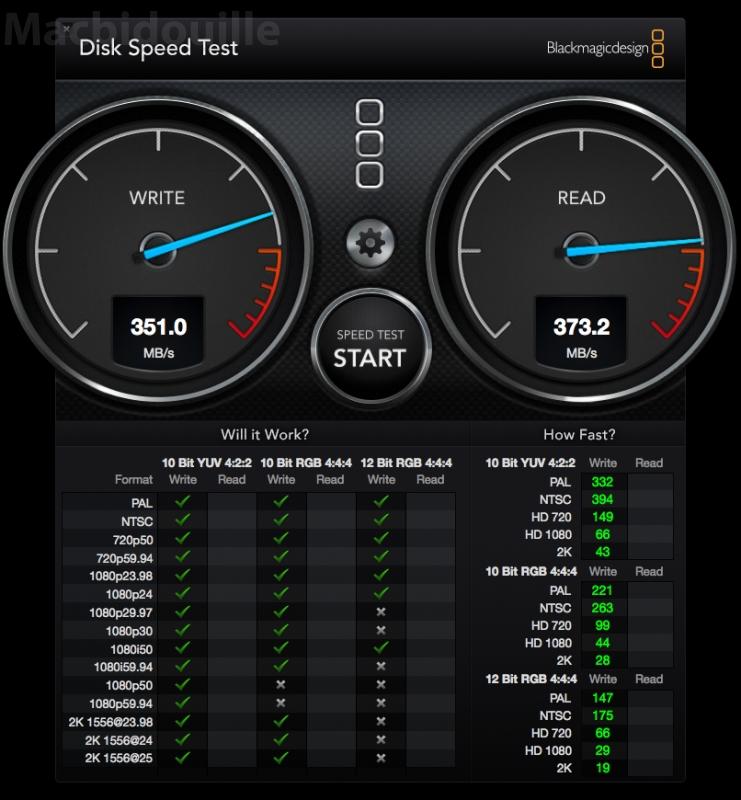
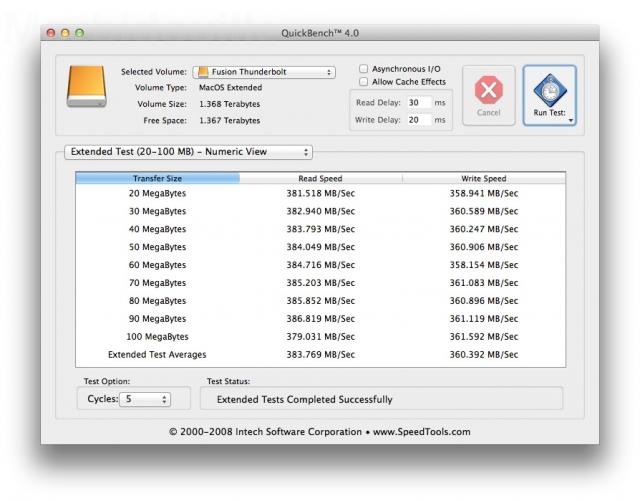
Sans surprise ce sont celles du SSD ,qui joue ici le rôle de tampon.
Si nous testerons probablement "pour voir" un RAID 0 de SSD, le Fusion Drive est certainement le meilleur compromis pour ce boîtier, évitant de trop gros pics de consommation et permettant de conserver à un prix acceptable une grosse capacité. Bien entendu, on retrouve les limites inhérentes au Fusion Drive comme le manque total de sécurité puisque la panne de l'un des disques, comme sur un RAID 0, fait perdre toutes les données et le fait que si les données sont sur le disque dur, leur accès sera très lent, ici environ 100 Mo/s.
Toutefois, maintenant, nous avons un gros disque externe Thunderbolt en 1,5 To pour un prix total de 379 (disque WD 2 To) + 286 (M550 512 Go) soit 665 euros. Bien entendu, vous pourriez prendre un SSD plus petit pour limiter les frais ou au contraire prendre un modèle 1 To pour avoir une capacité globale de 2 To.