Mac OS X Lion Preview : premières impressions
Aperçu de la prochaine version majeure du système d'exploitation d'Apple
Ergonomie
Chaque mise à jour majeure de Mac OS X apporte son lot de modifications de l’apparence et de l’ergonomie. Au programme de Lion : un lifting à la sauce iOS. On se plaint régulièrement qu’Apple ne s’occupe que de son système d’exploitation pour iDevice. Pour le coup, les fonctionnalités en provenance de nos périphériques mobiles ont du bon.
Scroll à l’envers…
Particulièrement déroutant les premières minutes, vous serez vite convaincu si vous êtes utilisateur d’iPad ou d’iPhone.
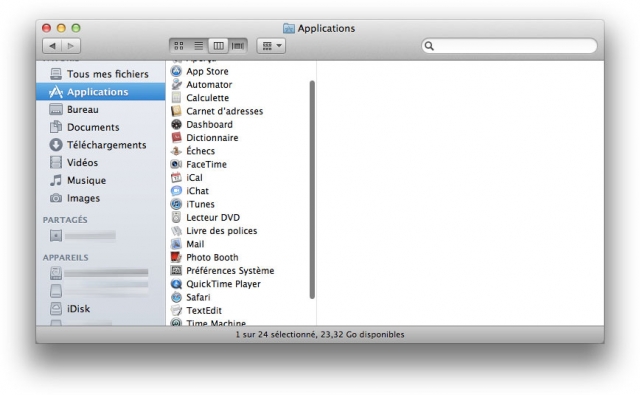
Désormais, le mouvement correspond au défilement de la page et non de l’ascenseur. À ce propos, ce dernier a subi une cure d’amaigrissement, son design est identique à celui d’iOS et n’apparaît que lors du défilement de la page ou du contenu de la fenêtre. Il est cependant toujours possible via les options "Apparence" des préférences système de l’afficher de manière permanente et de pouvoir l’utiliser à la souris, par contre les flèches ont totalement disparu. Dans ces préférences, on peut aussi choisir de revenir à un mouvement de l’ascenseur plus conventionnel pour ceux qui auraient du mal à s’habituer.
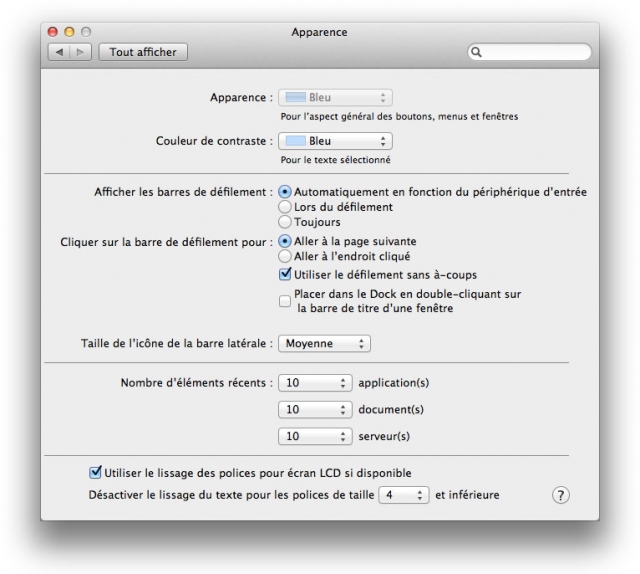
Taille sur mesure
Une vieille tradition sur Mac était que les fenêtres ne pouvaient être redimensionnées qu’à partir de l’angle inférieur droit. Ces "us" ne seront désormais plus de coutume, il est maintenant ENFIN possible d’agrandir ou de rétrécir une fenêtre à partir de n’importe quel côté d’une fenêtre.
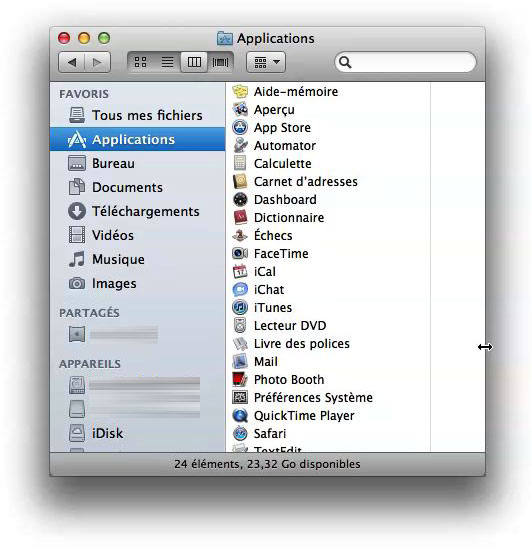
Nouveau design des boutons "onglet"
Apple chamboule nos habitudes, le système d’onglets que l’on retrouve souvent dans les panneaux de préférences arbore une nouvelle apparence. Il s’agit désormais d’un “slider”, la sélection peut toujours se faire au clic, ou en glissant le “slider”. Le plus déroutant est que l’onglet sélectionné est le plus clair des deux, alors que depuis toujours, Mac OS X applique une couleur à ce que l'on sélectionne, dorénavant ce sera en noir et blanc et le contraire ! Il va falloir s'habituer aussi à ça…
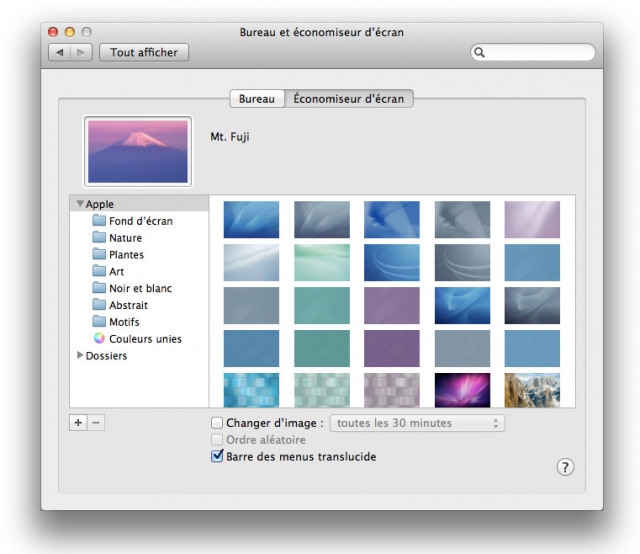
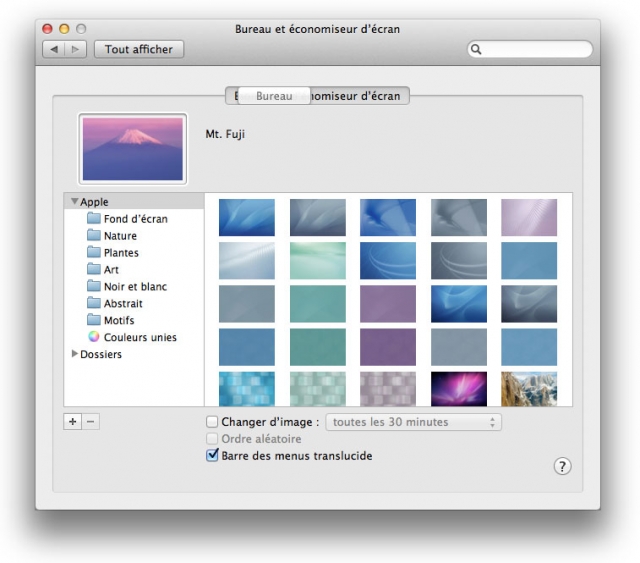
Mode plein écran
Ce nouveau mode est particulièrement appréciable et apporte un gain de place non négligeable, surtout sur les écrans à faible résolution comme sur les ordinateurs portables. Ce mode d’affichage n’est disponible que pour les applications conçues ou modifiées, par exemple, comme pour : Safari, Mail ou encore Aperçu. Le plein écran économise la barre des menus, le titre de la fenêtre, le Dock (même s’il n’est pas en masquage automatique) jusqu’à la barre d’outils pour Aperçu. Pas de panique, la barre des menus, le Dock ou les outils cachés sont toujours accessibles via un simple glisser du pointeur vers les bords de l’écran.
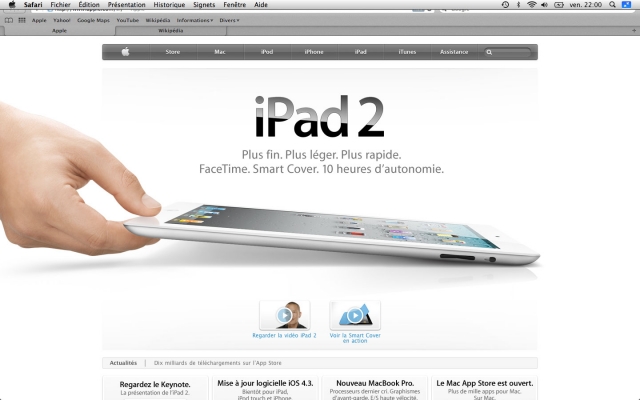
À noter que le mode plein écran ne met pas toutes les fenêtres de l'application en plein écran, mais seulement la fenêtre active, ce qui peut être rapidement déroutant lors d'une navigation entre les applications via le Dock ou la combinaison de touches "commande + tab". En effet, nous ne retrouvons pas nos fenêtres en plein écran. Ce comportement est dû à ce mode qui fonctionne comme des espaces (Spaces) : une nouvelle fenêtre en plein écran créée un nouvel espace à part entière. Ainsi, il est possible de naviguer entre les modes plein écran, le bureau, et Dashboard avec la combinaison de touches "contrôle + flèche", ce qui s'avère très pratique. Nous verrons plus loin que ce modèle est représenté dans Mission Control.
Il est également possible de naviguer entre les différentes fenêtres en plein écran d'une même application, en cliquant sur son icône dans le Dock : chaque clic fait passer d'un écran à l'autre.
Lors de nos tests, quelques petits bugs sont apparus, notamment lorsque plusieurs fenêtres sont ouvertes sur Safari, nous avons essayé de toutes les fusionner, elles ont définitivement disparu, bien qu’Exposé nous signale l’existence de la nouvelle fenêtre… Toutefois, rappelons qu'il s'agit d'une version bêta. En revanche, nous sommes devenus rapidement accros au nouveau mode plein écran.
Launchpad, ou lanceur d’application
Les utilisateurs Mac qui ont connu l’époque de Classic (Mac OS 9) se souviendront du Lanceur apparu dans le système 7.5 en 1994. À la sortie de Mac OS X, le Dock a effacé tout souvenir de cet accessoire sans jamais complètement le remplacer. En effet, les configurations débordant de logiciels, il est toujours difficile de placer tous ses préférés dans le Dock. L’astuce est donc de mettre le dossier "Applications" en raccourci du Dock, et de classer les applications avec des sous-dossiers par type… Or, l’usager de cette ruse a déjà remarqué l’instabilité inhérente à cette bidouille, certains logiciels n’aimant pas du tout être à une autre place que la racine du dossier "Applications", en particulier lors des mises à jour automatiques, c'est l'échec assuré.
Ce temps est révolu, le Launchpad est là ! Son fonctionnement est identique au SpringBoard (HomeScreen) d’iOS.
À noter que la traduction (ou l’algorithme) qui donne automatiquement un nom à un dossier lors de sa création dans le Launchpad a besoin de quelques réglages. Dans la version française, le dossier "Utilitaires" a été nommé “Dépenses périodiques”…
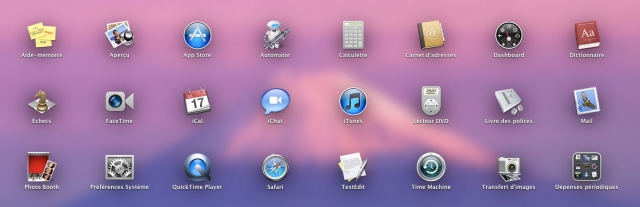
Il faut savoir aussi que l'organisation des dossiers du Launchpad n'a aucun impact sur celle du dossier "Applications" dans le Finder.
Mission Control
Les espaces de travail et les fenêtres classées par application sont regroupés dans une nouvelle vue appelée "Mission Control".
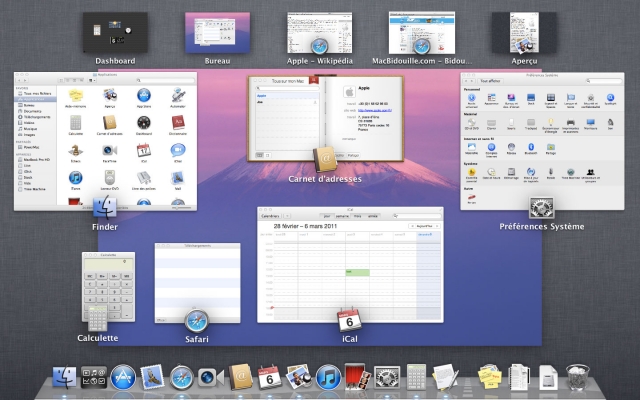
Comme nous l'avons vu précédement avec le nouveau mode plein écran : Dashboard, les fenêtres actives du bureau, et les fenêtres en plein écran sont considérées comme des espaces (Spaces). Tous les espaces sont représentés dans une file en haut de "Mission Control". Au centre, nous retrouvons toutes les fenêtres classées par application, cette présentation bien plus ordonnée que l'ancien Exposé permet de retrouver plus vite la fenêtre recherchée.