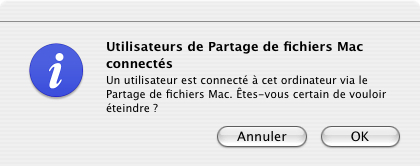Léopard: MacBidouille vous dit tout!
Le grand test et le point sur les nouveautés de Léopard (MacOS X.5).
Partage de fichiers entre Mac et PC
Le partage de fichiers a également été revu, apportant certaines fonctionnalités. D'autres semblent avoir disparu en revanche, mais elles ont pour la plupart simplement été déplacées dans un autre menu de configuration. L'essentiel de la configuration du partage de fichiers s'effectue toujours dans les préférences système. On constate d'ailleurs directement que le partage de fichiers n'occupe plus qu'une seule option, là o il en avait deux avec Tiger (partage de fichiers Mac et partage Windows étaient deux options distinctes). Les deux options sont toujours disponibles, il faut commencer par activer le partage de fichiers, qui par défaut ne va activer que l'ancien partage de fichiers Mac, cliquer ensuite sur le bouton options, pour pouvoir partager les fichiers via Samba (SMB, partage Windows). On peut ainsi comme avant activer le partage Mac, activer en plus le partage Windows, mais on ne peut plus activer le seul partage Windows. On peut néanmoins plus facilement choisir les fichiers et dossiers que l'on veut partager. Si l'on gagne donc certaines fonctionnalités, il est dommage d'en perdre d'autres au passage.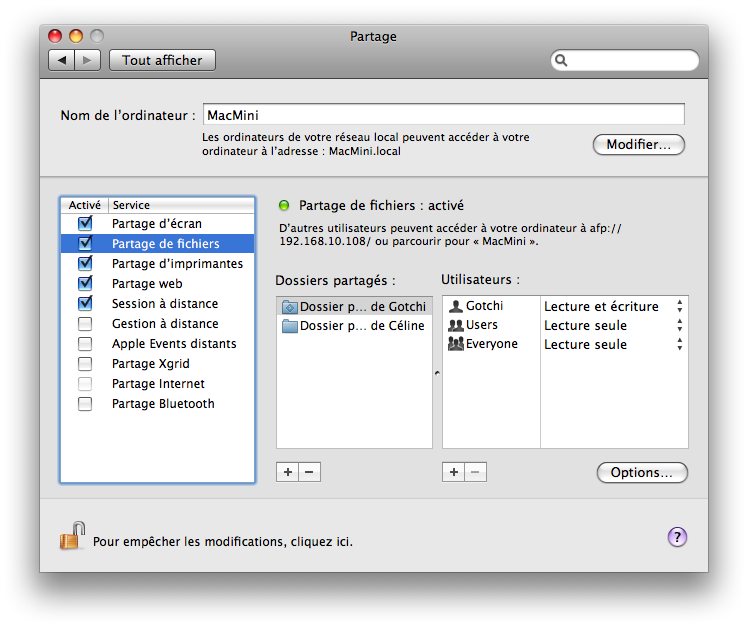
On accède directement depuis la fenêtre du Finder aux différents ordinateurs de son réseau possédant au moins un dossier partagé. Apple en grande forme n'a d'ailleurs pas hésité à représenter les PC par un écran affichant le fameux fond bleu, bien connu des utilisateurs de Windows :

Pour profiter au mieux du partage de fichiers dans un parc d'ordinateurs mixtes (Mac OS X et Windows), il peut être intéressant de placer les différents Mac dans les mêmes groupes de travail que les PC. Avec Tiger, cela se configurait avec l'utilitaire Format de répertoire. Ce dernier a disparu avec Leopard, mais on trouve à la place un utilitaire répertoire, et un autre Utilitaire d'annuaire, qui reprend l'icône de l'utilitaire format de répertoire de Tiger. Aucun de ces deux nouveaux utilitaires ne permet pourtant de faire ce que l'on veut, il faut aller dans les préférences système, onglet réseau, cliquer sur le bouton Avancé, puis aller dans l'onglet WINS. On peut alors enfin configurer les groupes de travail :
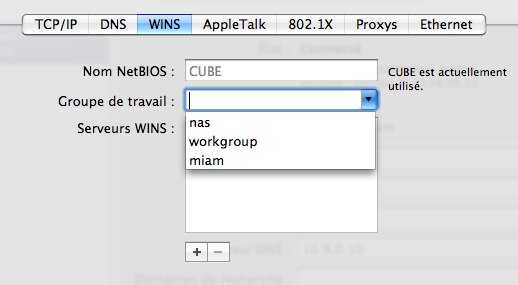
Même avec tous ces réglages, certains bugs existent, en particulier si l'un des dossiers partagés l'est pour un nombre important d'utilisateurs différents. Dans ce cas, la barre d'ascenseur verticale n'apparaît pas, il faut sélectionner le dernier élément, utiliser la souris pour défiler, ce qui fait alors apparaître la barre d'ascenseur :
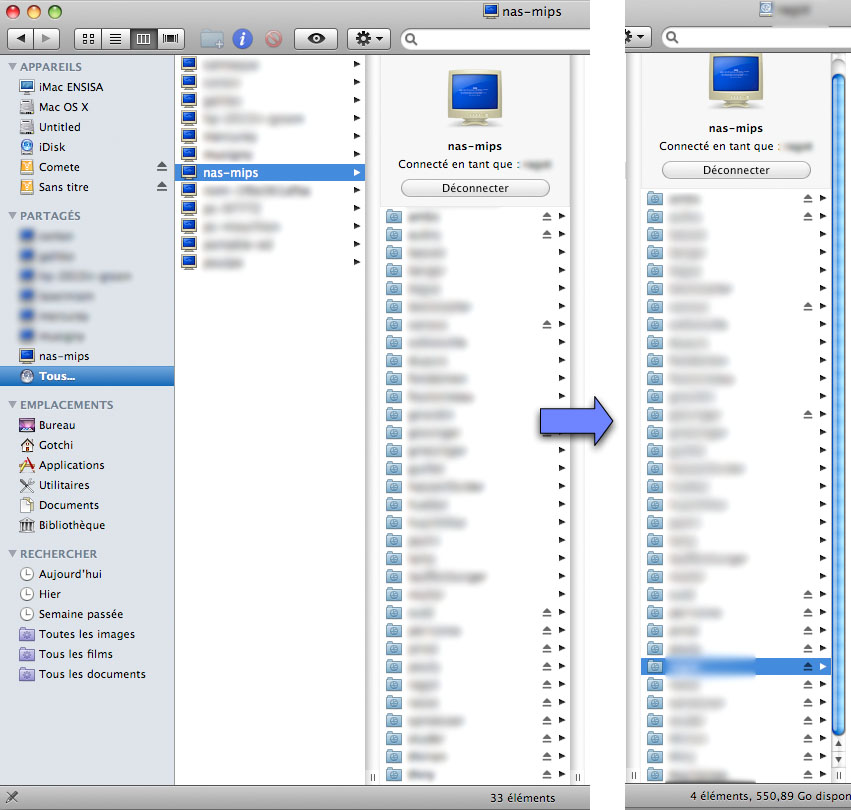
Enfin, un problème déjà présent avec Tiger, qui conduit à un code d'erreur -36, peut survenir lors de l'échange de fichiers entre Mac et PC. L'explication à ce "bug" est relativement simple, mais la solution est un peu plus complexe à mettre en place. Ce code d'erreur tient au fait qu'Apple a modifié, depuis certaines mises à jour de Tiger, le procédé de transmission des mots de passe. Alors qu'ils étaient envoyés en texte simple auparavant, ils le sont maintenant en mode crypté. Et Windows ne les reconnaît plus. Pour remettre tout cela en bon ordre, il existe deux possibilités, une bonne et une nettement moins bonne : soit demander à vos postes Windows d'accepter les mots de passe cryptés (ce qui est nettement recommandé pour des raisons de sécurité), soit transmettre ses mots de passe sans cryptage...
Dans le premier cas, il faut depuis le PC lancer l'éditeur de registre (menu Démarrer, puis Exécuter et tapez "regEdit" avant de valider). Ouvrez l'icône HKEY_LOCAL_MACHINES, puis System, puis CurrentControlSet, puis Services, puis VxD et, enfin, VNETSUP. Dans la zone de droite, double-cliquez sur EnablePlainTextPassword et tapez "0" dans la zone Données de la valeur. Fermez la fenêtre et redémarrez le PC. Vous pourrez désormais vous connecter à votre PC depuis votre Mac grâce à la commande Se connecter au serveur du Finder. Si vous préférez laisser votre Mac transmettre les mots de passe en clair, voici la manipulation. Assurez-vous d'abord qu'aucun autre ordinateur n'est relié au Mac. Lancez le Terminal (dans le dossier /Applications/Utilitaires), puis tapez cette commande : sudo pico /etc/nsmb.conf et validez. Saisissez votre mot de passe, puis validez. Dans l'éditeur qui s'affiche, tapez exactement "[default]minauth=none". Appuyez sur Ctrl-O, puis sur Entrée, enfin sur Ctrl-X pour enregistrer et quitter l'éditeur. Tapez "sudo chmod a+r etc/nsmb.conf". Validez, puis redémarrez. Vous pourrez maintenant vous connecter aux PC sans message d'erreur. Mais non sans risques en termes de sécurité !
Le partage d'écran de Leopard
Une des nouvelles possibilités incluses dans Leopard est de se connecter à un autre ordinateur du réseau et d'afficher l'écran de cet ordinateur sur le sien.
On accède ainsi à cet autre ordinateur exactement comme s'il s'agissait du sien. Tant que l'on partage l'écran de l'ordinateur, on y contrôle tout ce qui se passe dessus : ouverture de documents ou d'applications, ouverture, déplacement ou fermeture de fenêtres et même arrêt de l'ordinateur.
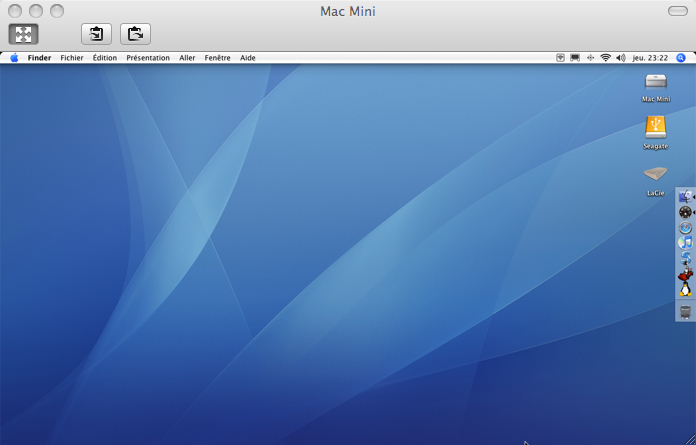
Ce partage d'écran s'avère utile par exemple pour accéder à son ordinateur lors de déplacements ou pour aider une personne tierce à résoudre un problème.
Pour accéder à un ordinateur de son réseau local, cliquer simplement sur cet ordinateur dans la colonne de gauche du finder, et ensuite sur le bouton Partage d'écran...
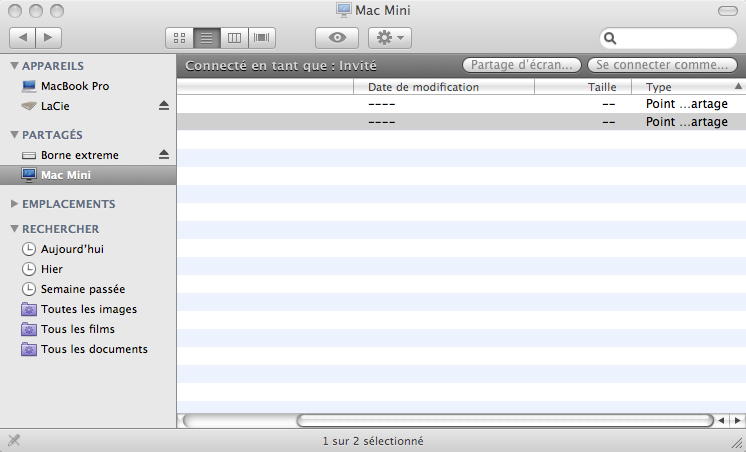
Pour accéder à un ordinateur distant (via Internet), lancer l'application Partage d'écran (qui est située dans Système > Bibliothèque > CoreServices) et établir une nouvelle connexion vers l'IP ou l'adresse web du Mac distant.
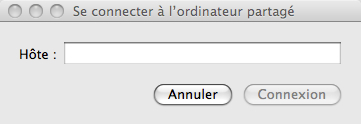
Si l'ordinateur distant est placé derrière un routeur, il faudra mapper le port 5900 en TCP dans ce routeur vers l'IP interne du Mac cible.
Une alternative est de passer par iChat, qui permet des prises de contrôle d'écran simplifiées.
Deux qualités d'affichage sont disponibles, dont notamment une qualité dite adaptative qui réduira la qualité de l'affichage pour permettre une meilleure fluidité en cas de faible débit.
Le partage d'écran s'active sur les ordinateurs cibles dans la préférence système Partage : service Partage d'écran sous Leopard ou service Apple Remote Desktop sous Tiger.
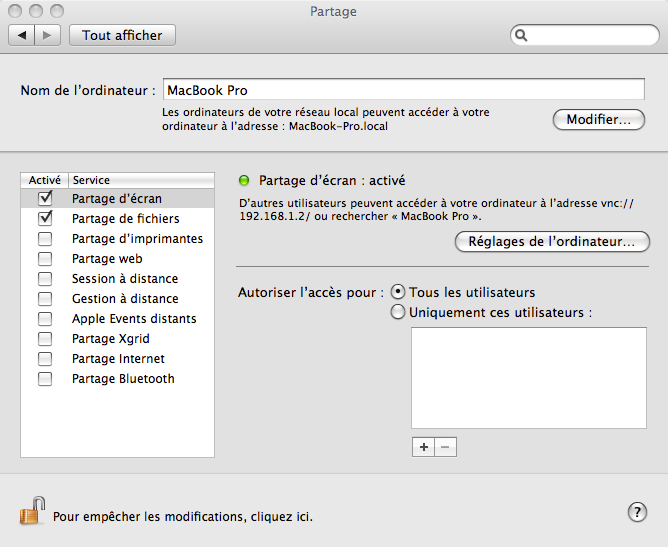
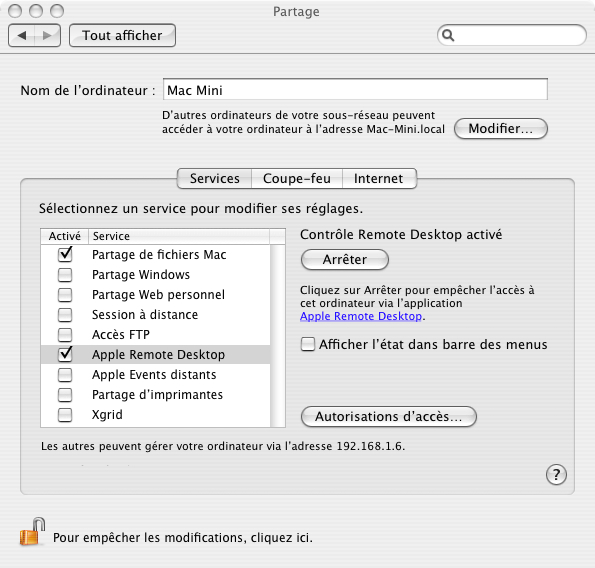
Ne pas oublier de cocher les accès à distance avec le bouton Réglages de l'ordinateur.
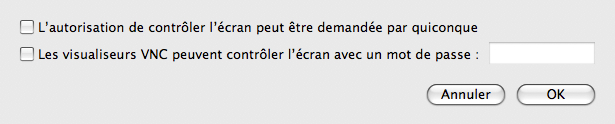
Il est tout à fait possible depuis X.5 de contrôler ainsi un ordinateur en X.4. Il faut veiller à avoir bien installé sous Tiger la mise à jour Remote Desktop client 3.2.1.
L'ordinateur contrôlé affiche des sortes de jumelles (qui ne sont pas sans rappeler celles de Apple Remote Desktop) permettant au possesseur du Mac de savoir que quelqu'un le contrôle, et de mettre fin facilement à ce contrôle. Ces jumelles s'affichent aussi bien en local que via Internet.
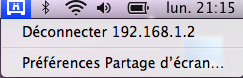
Pour terminer, on peut noter un bug lors de l'extinction de l'ordinateur distant via le partage d'écran du finder. On a un message annonant des utilisateurs connectés en partage de fichiers Mac même si aucun accès AFP n'a été établi. Le message n'apparaît pas avec la même commande mais effectuée via Apple Remote Desktop.