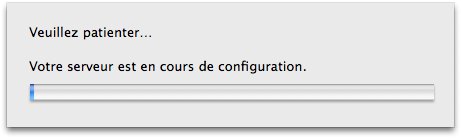Présentation de Léopard Server
Petite introduction à la version Serveur de Mac OS X Léopard (10.5)
Configuration de Mac OS X Serveur
Maintenant que Mac OS X Serveur est installé, il convient de le configurer. Encore une fois, deux possibilités existent, suivant que votre serveur possède une carte graphique, un écran et une souris ou non. Je me place dans le cas le plus complexe où le serveur n'a pas de carte graphique, il ne sera ainsi pas compliqué pour ceux dont le serveur possède une carte graphique d'adapter les indications qui suivent pour leur configuration.On utilise encore une fois l'utilitaire "Assistant du serveur", mais en sélectionnant la deuxième option : "configurer un serveur distant"
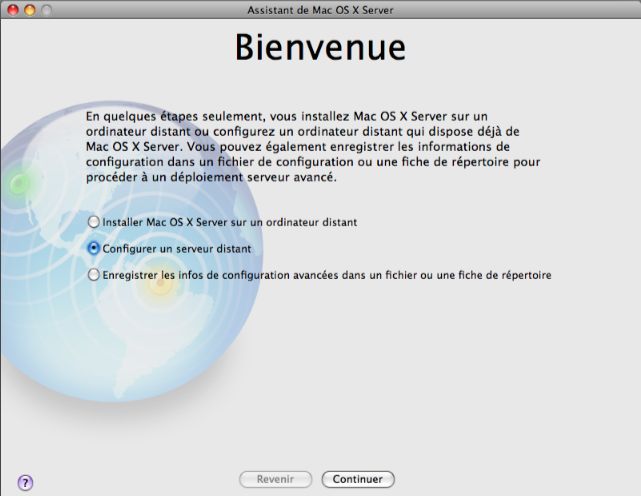
Votre serveur devrait apparaître sur la fenêtre suivante. Un mot de passe est nécessaire pour la configuration du serveur. Ce mot de passe est en fait le numéro de série de votre serveur (cela est vrai en tout cas pour un xserve, pour un autre modèle de Macintosh, je ne sais pas si cela est identique n'ayant jamais installé un OS Serveur à distance sur autre chose qu'un xserve).
Pour des raisons de facilité, j'ai configuré ma borne airport qui sert normalement de serveur DHCP afin qu'elle donne une adresse IP fixe au serveur. Ainsi, lors de la configuration distante du serveur, il a déjà une adresse IP correcte. Il ne me reste qu'à rentrer le mot de passe qui est donc le numéro de série du xserve, aucun compte n'étant encore créé pour le moment :
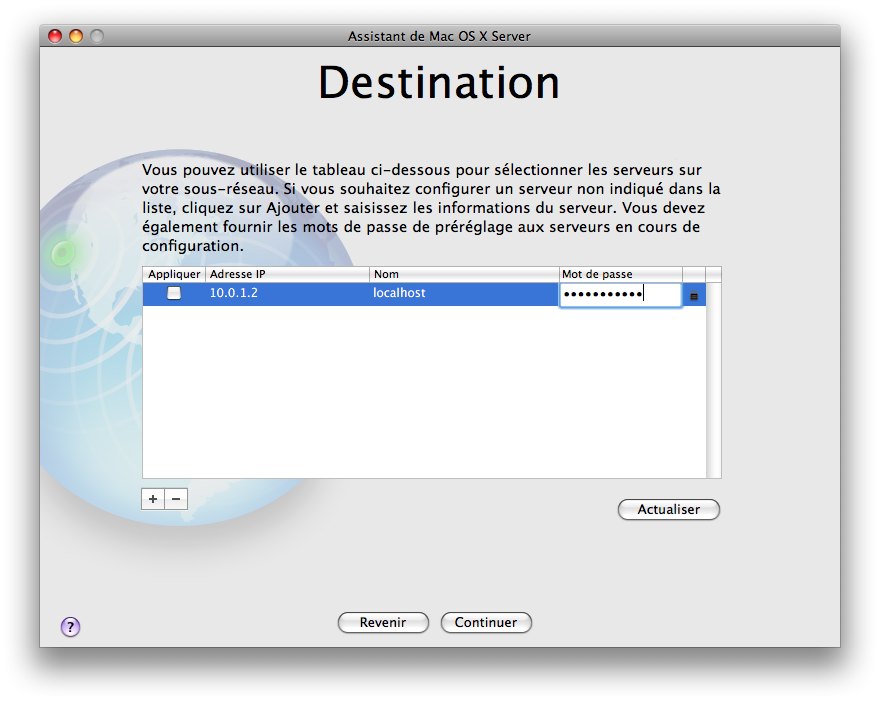
Il ne faut ensuite pas oublier de cliquer sur la case à gauche (appliquer), et ensuite de cliquer sur le bouton "Continuer" en bas de la fenêtre. Le mot de passe est vérifié :
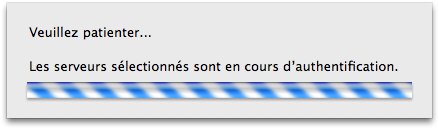
et vous devriez alors arriver à la fenêtre suivante :
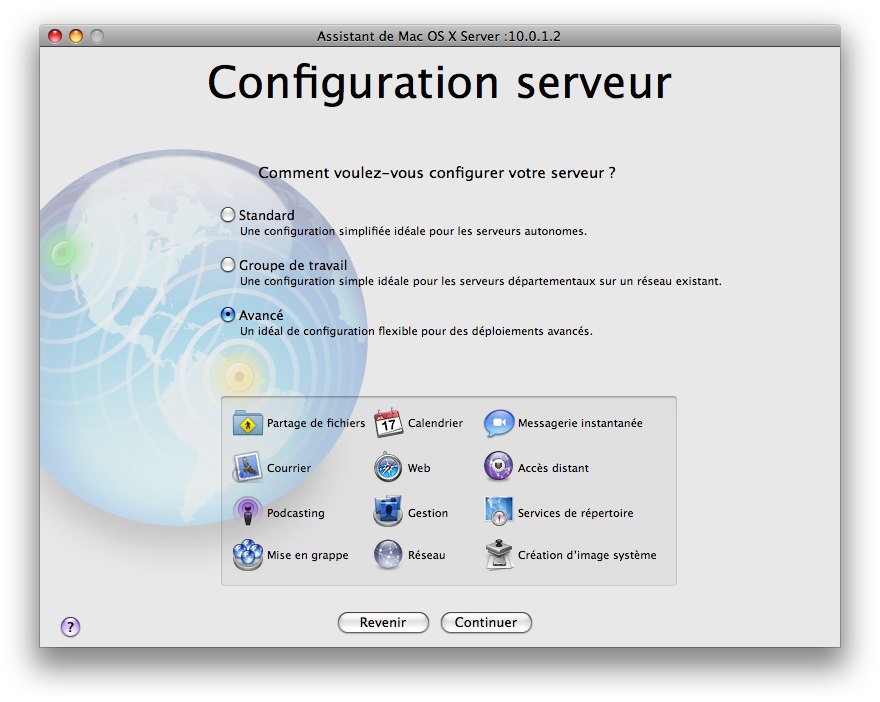
Trois configurations types sont proposées. La première est la plus simple et ne demande quasiment aucune compétence poussée en informatique, les deux suivantes sont déjà plus complexes. Dans cet article, je vais utiliser la troisième configuration. Cette configuration avancée permet de profiter de tous les services possibles, mais elle demande aussi par conséquent de s'attarder un peu plus sur les réglages afin que tout fonctionne.
Suivent alors quelques fenêtres pour choisir la langue, le clavier, valider votre numéro de licence de Mac OS X Serveur, créer le premier compte administrateur (que j'ai nommé ladmin dans mon cas, comme "local admin"). Les comptes courants utilisateurs et/ou administrateurs seront créés plus tard. On arrive alors sur la fenêtre de configuration du réseau. Même si la borne a donné une adresse IP correcte au serveur, je vais passer en configuration manuelle :
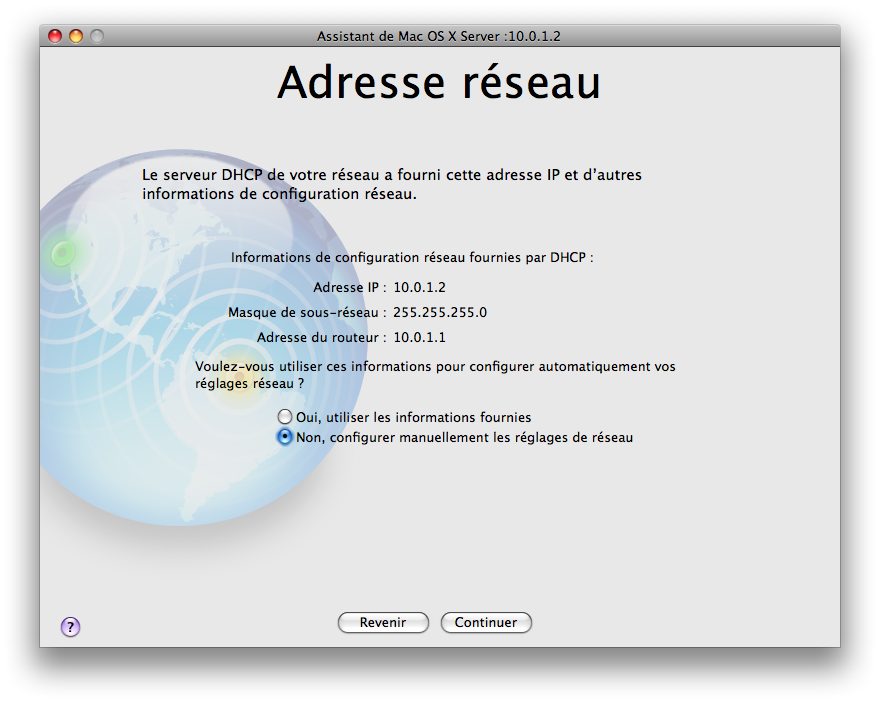
Afin d'empêcher le serveur de se bloquer éventuellement au démarrage, je lui donne comme adresse IP de routeur sa propre adresse IP. Je n'indique rien dans la partie DNS et domaine de recherche, tout ceci sera configuré plus tard.
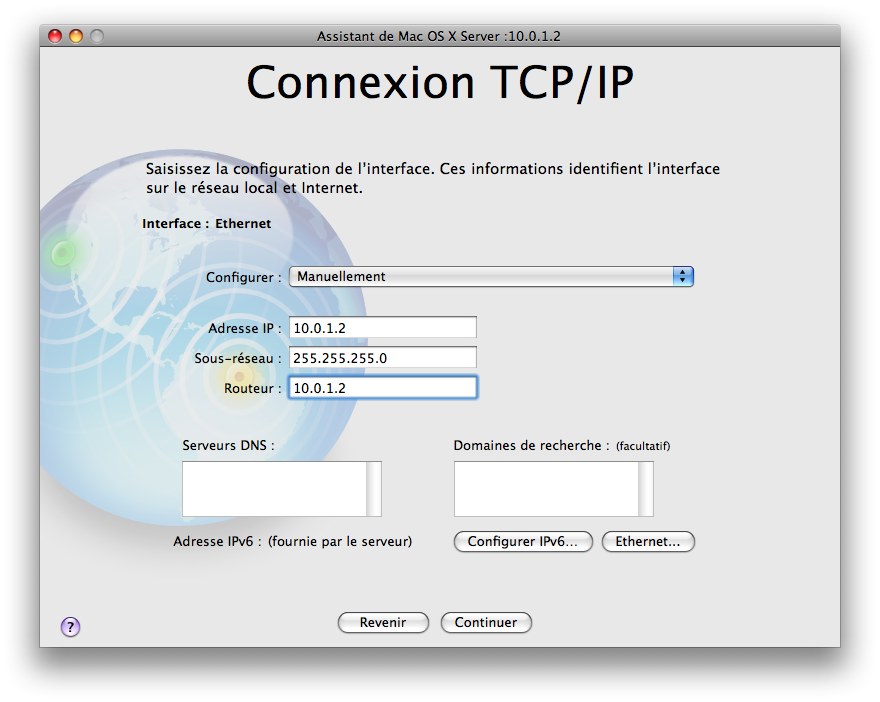
Ensuite, une nouvelle étape pour la configuration du réseau pour le serveur et le DNS en particulier. Je pars du principe que vous n'avez pas votre propre serveur DNS chez vous, sinon c'est que vous êtes sans doute déjà dans le milieu et que vous n'avez pas besoin de cet article pour configurer votre serveur. Dans le cas d'une utilisation personnelle de Mac OS X Serveur, on va donc indiquer "serveur.exemple.com" comme nom DNS principal, et serveur comme nom de l'ordinateur. Attention, en français, exemple s'écrit avec un "e", mais s'écrit "example" en anglais. Cela peut être source de problèmes par la suite si vous allez un peu trop vite, les assistants de configuration pouvant avoir de bugs de traduction et vous inciter à utiliser example au lieu de exemple. Il faut donc bien être rigoureux et attentif.
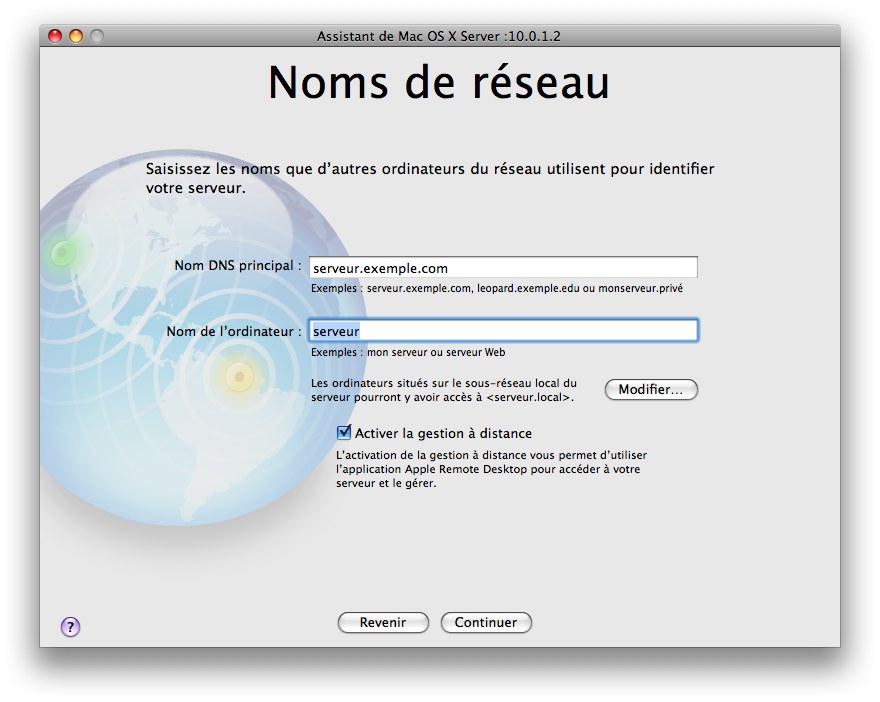
Etape suivante, en supposant encore une fois que vous êtes un particulier, on configure le serveur comme serveur autonome :
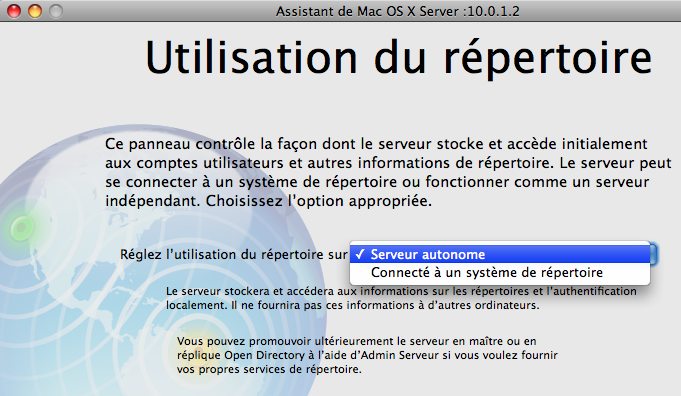
C'est maintenant quasiment terminé pour cette étape, vous devriez alors arriver (après avoir configuré le fuseau horaire) sur une fenêtre de récapitulation de vos réglages. Si tout est conforme, on clique sur le bouton "Appliquer", et vos réglages sont envoyés vers le serveur afin de finaliser la configuration :