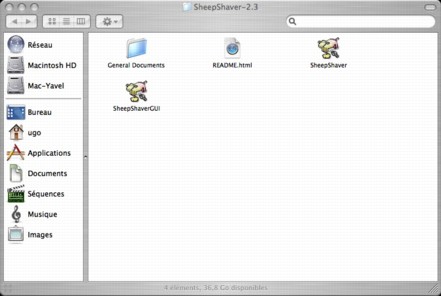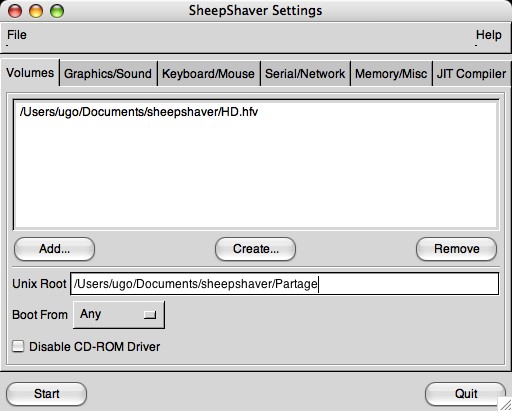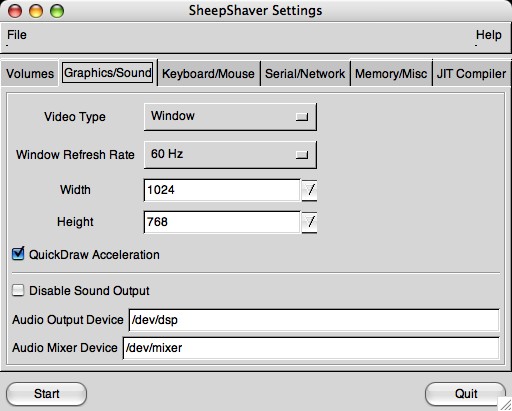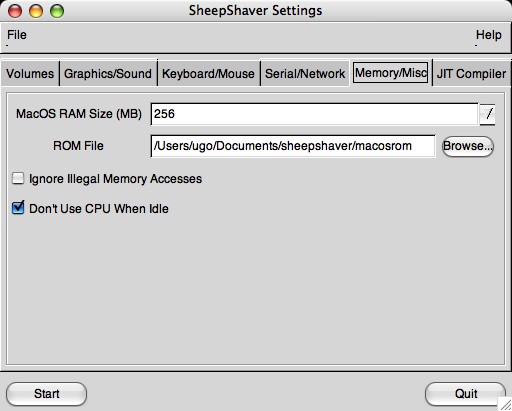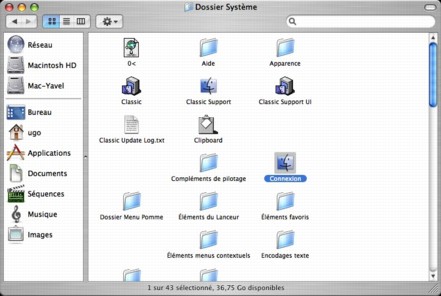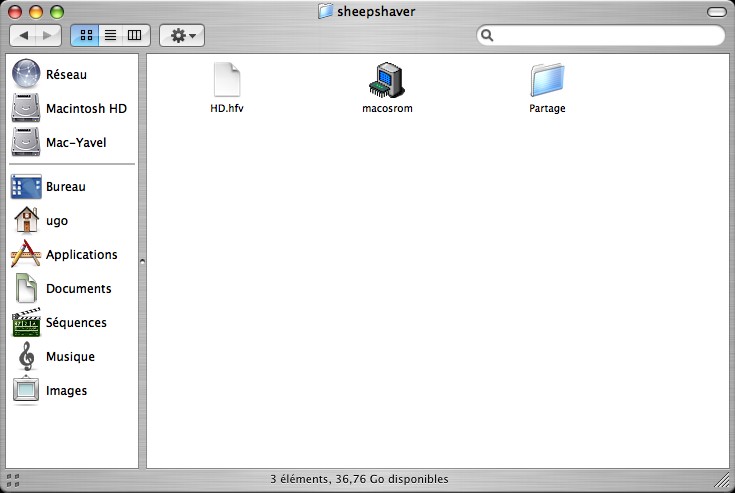Tutorial SheepShaver
Merci à dexter_ pour ce tutorial sur l'installation de SheepShaver.
Nous laissons la parole à dexter_ qui nous explique comment installer SheepShaver, un émulateur open source pour PowerPC et Intel qui permet d'exécuter Mac OS Classic (de MacOS 7.5.2 jusqu’à MacOS 9.0.4) au-dessus de Mac OS X. Ce logiciel apparaît aujourd'hui comme l'unique remplaçant du module Classic pour les Mac Intel, sur lesquels il n'était plus possible de lancer des applications conçues pour Mac OS 9 et antérieur. Plus d'informations sur le site officiel.
Voici un guide pour configurer et démarrer la build du 15 mai 2006 de SheepShaver.
1. Les pré-requis :
Pour ceux qui désirent se lancer avec SheepShaver, vous aurez besoin de :
- - un CD bootable de Mac OS 8.1, 8.5, 8.6, 9.0 ou 9.0.4 (les versions ultérieures de Mac OS 9 ne sont pas supportées). Si vous désirez utiliser des versions antérieures de Mac OS (Système 7.5.3 à Mac OS 8.0), vous devez vous procurer un fichier ROM "OldWorld" (voir l'explication plus loin)
- - un fichier ROM "NewWorld", il s'agit du fichier Mac OS ROM présent dans le Dossier Système de votre CD de boot.
Les ROMs NewWorld et OldWorldLa sortie du PowerMac G3 Bleu Blanc a marqué une rupture dans la conception des Macintosh, et plus précisément de leur ROM. Les Macs OldWorld, qui regroupent les Power Macintosh jusqu'au G3 Beige inclus, avaient leurs instructions de démarrage dans une ROM matérielle, à savoir une puce de mémoire morte qui était lue au démarrage du Mac.
Les Macs dits "NewWorld" utilisent une technologie "ROM in RAM" ; il n'y a plus de ROM physique, les instructions de démarrage du système sont désormais placées un fichier (Mac OS ROM) dans le Dossier Système, et est chargé en RAM au moment du démarrage. Ainsi, du fait de la forme différente des ROMs NewWorld et OldWorld, les ROMs OldWorld sont plus difficiles à trouver, puisqu'il faut "dumper" (recopier) le contenu de la ROM physique dans un fichier. Et pour cela, il faut posséder un Macintosh OldWorld, et utiliser un logiciel spécial pour extraire le contenu de la ROM dans un fichier, tandis que les ROMs NewWorld sont déjà dans un fichier, et qui plus est dans n'importe quel Dossier Système récent !
Il se compose, outre les éléments de documentation, des applications "SheepShaverGUI" et "SheepShaver". SheepShaverGUI va nous servir à paramétrer SheepShaver.
Quant à l'application SheepShaver, elle lancera directement l'émulateur.
On commence la configuration. Faites un double-clic sur l'icône SheepShaverGUI. La fenêtre suivante s'ouvre :
La première chose à faire est de créer une image de disque dur.
L'image de disque durCe fichier se comporte comme un disque virtuel. C'est exactement comme les applications que vous téléchargez dans Mac OS X qui sont distribuées dans des fichiers .dmg. Un double-clic sur l'icône du .dmg fait apparaître une icône de disque sur le bureau, qui renferme l'application. Nous ferons ici exactement pareil, sauf que ce disque contiendra le Dossier Système et toutes les applications que vous voudrez utiliser dans Mac OS 9.
Nous devrons indiquer où se trouve le fichier qui représente ce disque, car il constituera le disque dur interne du Macintosh virtuel qu'est SheepShaver. Nous ferons d'ailleurs de même avec les autres éléments.
3. Création de l'image de disque :
Nous allons tout d'abord créer un dossier "sheepshaver" dans le dossier Document de votre dossier de départ (la maison). Il contiendra les fichiers nécessaires au fonctionnement de SheepShaver que nous avons cité au début de ce guide.
Cliquez sur le bouton Create... dans la fenêtre. Naviguez jusqu'au dossier que nous venons de créer. Double-cliquez successivement sur les entrées "Users", votre dossier utilisateur, "Documents" et "sheepshaver". Tapez la taille désirée pour le disque dur virtuel, en méga-octets, puis appelez-le, par exemple HD.hfv.
Concernant la taille du disque, si vous désirez utiliser Mac OS 9 avec quelques applications et de la place pour stocker vos documents, je vous conseille de créer une partition d'au moins 1 ou 2 Go selon la taille de vos applications. Un système Mac OS 9 prend en général entre 200 et 250 Mo. Donc, tapez, pour 1 Go, 1024 dans la case Size (MB). Cliquez sur OK. Le disque virtuel apparaît dans la liste des disques. Vous pouvez naturellement en créer autant que vous désirez.
Nous allons maintenant configurer le dossier partagé.
Dossier partagéCe dossier est le "point de passage" vers le disque dur de votre Mac et ses données depuis SheepShaver. Les disques virtuels de SheepShaver ne pouvant être montés sur le bureau de Mac OS X, les dossiers partagés sont très pratiques pour y placer des fichiers ou des applications à transférer entre le disque virtuel de SheepShaver et votre disque dur.
4. Configuration du dossier partagé :
Nous allons créer, toujours dans le dossier sheepshaver, un dossier nommé "Partage". C'est dans ce dossier que vous placerez les éléments que vous voudrez utiliser dans SheepShaver. Tapez /Users/votrenom/Documents/sheepshaver/Partage, n'oubliez pas les majuscules.
La zone Boot From vous permet de choisir entre démarrer sur le disque virtuel et un CD. Choisissez "CD-ROM", car le disque virtuel étant vide, il faudra le formater et installer Mac OS 9 en bootant sur votre CD-ROM Mac OS.
5. Configuration graphique :
Cliquez sur l'onglet Graphic/Sound.
Dans le menu local Video Type, choisissez Window pour avoir le Mac OS émulé en mode fenêtre, ou Fullscreen pour l'avoir en plein écran. Réglez l'option Window Refresh Rate à 60 Hz pour avoir la meilleure réactivité graphique possible sous Mac OS 9. Si vous avez choisi un mode fenêtré, vous pouvez choisir les dimensions de ladite fenêtre dans les deux zones suivantes. Gardez la case QuickDraw Acceleration cochée.
6. La partie la plus importante à configurer :
Cliquez sur l'onglet "Memory/Misc".
Dans MacOS RAM Size, tapez (en méga-octets) la quantité de RAM dont sera équipé le Macintosh virtuel. Si votre Mac a assez de RAM, l'idéal pour Mac OS 9 est 256 Mo.
Dans la ligne ROM File, nous allons devoir indiquer le chemin vers un fichier de ROM, indispensable pour démarrer le Mac.
7. Récupération du fichier ROM :
Insérez votre disque Mac OS. Ouvrez le Dossier Système qu'il contient et localisez le fichier Mac OS ROM. Placez celui-ci dans le dossier sheepshaver, et renommez le ficher "macosrom".
Le fichier ROM est placé dans le Dossier Système d'un disque Mac OS 9..
Nous supposerons ici que vous désirez utiliser un Mac OS récent, donc nous n'aborderons pas la procédure pour extraire une ROM OldWorld.
Nous avons désormais tout ce qu'il nous faut pour lancer SheepShaver !
Voilà à quoi doit ressembler votre dossier sheepshaver :
8. Et maintenant ?
Maintenant, on a fait le plus gros. Il nous reste à installer le système et à commencer à l'utiliser.
Insérez votre CD de Mac OS, puis lancez SheepShaver. Normalement, le Mac virtuel devrait booter dans la fenêtre, sur le CD. Plus qu'à se laisse guider pour l'installation !
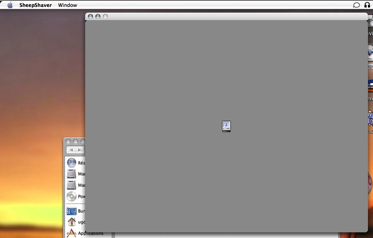
un screen de SheepShaver en train de démarrer.
Que fait exactement SheepShaver à mon ordinateur ?Lorsque vous utilisez SheepShaver, vous pouvez être rassurés quant aux données stockées sur votre Mac. J'ai dit ici à maintes reprises que SheepShaver était un Mac virtuel, donc tout ce qui s'y passe ne présente aucun danger pour les données sur votre disque dur, ou pour l'intégrité de votre système Mac OS X.
Donc, lorsque l'installation démarre, ne soyez pas inquiets des messages d'avertissement donnés dans la fenêtre de SheepShaver, ou durant l'installation de Mac OS, tout ce qui se passe modifie en fait les données d'un seul fichier : le fichier du disque virtuel HD.img.
L'icône du fichier HD.hfv
Dans l'onglet "Disk" de SheepShaverGUI, il faut sélectionner "Any" dans le menu local Boot From. Le logiciel devrait démarrer le Mac OS que vous venez d'installer, vous êtes prêts !
Quelques détails en plusSheepShaver affiche un message d'erreur quelques secondes après le lancement : ignorez-le, le logiciel continue à fonctionner malgré tout.
Cette manip a été réalisée sans problèmes sur un PowerMac G4 sous Tiger. A priori, cela devrait fonctionner avec la version Intel Mac de SheepShaver, mais n'ayant pas de Mac Intel sous la main, je ne peux pas vérifier.
Si le Mac OS émulé se bloque, ou si vous devez quitter l'application sans passer par l'option éteindre du Finder, vous devez tuer le processus de SheepShaver (Commande-Option-Contrôle-Esc).
Bon Mac OS ! :)
- Page précédente
- Page suivante